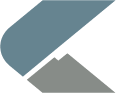Mastering the Tone Curve on Adobe Lightroom
If you’re here, then I bet you’ve wondered, what on earth is this line thing on Lightroom, and how does it work?
First things first, if you don’t have Lightroom yet I can’t stress this enough, get yourself an Adobe Creative Cloud account HERE
I’d like to formally introduce you to the Tone Curve.
The Tone Curve might be the most powerful tool on LR. This tool allows you to make targeted adjustments to specific areas of the tonal range, giving you precise control over the final look of your photo.
When I first started playing with Lightroom over a decade ago, I wouldn’t touch the Tone Curve with a 10 foot pole.
I was scared okay?
Aside from not having a clue what it was, when I tried it, the dramatic effect it had on my photo terrified me.
But once I harnessed it, it quickly became the first tool I’d use an any photo.
And now we’re best friends!
In this blog post, we'll explore the Tone Curve in Adobe Lightroom, including what it is, how to use it, and some tips for getting the most out of this tool.
So buckle up buttercup. We’re in this together.
What is the Tone Curve?
The Tone Curve uses a graph called a “Histogram”, which shows the brightness and contrast of your image using what looks like a rigid mountain.
It shows the distribution of tones in your photo and their intensity. With the top being the brightest, and the bottom being the darkest.
The histogram on the Tone Curve is divided into four vertical quadrants, each representing a different tonal range: shadows, darks, lights, and highlights. By adjusting the curve in these areas, you can control the contrast and brightness of your image.
In this module you’ll find 4 areas to use this curve to control your image:
The Parametric Curve, Point Curve, Red Channel, Green Channel & Blue Channel
Your next question I bet is, “But what about the Point Curve? And what do I do with the Red, Blue and Green channels?!”
I know, there’s a lot. Today we’ll be focusing on the Point Curve/Parametric Curve. We’ll tackle the RGB Channels on a different day.
Before you get frustrated and slap a preset on your photo instead, bear with me!
How to Use the Tone Curve in Adobe Lightroom
To access the Tone Curve in Adobe Lightroom Classic, navigate to the Develop module and click on the Tone Curve panel. You will see a default curve of a straight diagonal line that represents the current state of your image.
(On Lightroom CC, it’ll be labeled as whatever the last 4 of the above options were used)
The first thing I always do with a fresh Tone Curve is drag the center of the line to effect the contrast. This is a great starting point for your midtones. Any other movement you make to the rest of the line, will play off of this first adjustment made.
First lets focus on the Parametric Curve, represented by two wavy lines. (Example Above)
To make adjustments to the Parametric Curve, simply click and drag on the curve at any point of the line. Pulling the curve up will increase the brightness in that tonal range, while pushing the curve down will decrease the brightness. The Parametric curve in my opinion is like driving an automatic car. You have control, but only as much as Lightroom will allow.
A great starting point.
The Point Curve is like driving a stick shift. Simply click and drag on the part of the line you want to effect.
But in the words of Uncle Ben, “With great power, comes great responsibility”. Small movements go a very long way.
Every click to the line will leave a new point, represented by the dots. The amount of points depend on how complex you want your curve to be.
Want to move a point thats already there? Just click the point again and drag. Accidentally add 75 points to the line? Simply double click a point to delete it from the line, (And your mind)
Take your time leaving points. They almost work like anchors for that specific part of the line.
Things can quickly get out of hand with too many points. Add and drag a point only to alter a specific tone of your image.
But once you have the Tone Curve tamed, you’ll find your favorite curves and can be used to develop your own style.
The example here is what I love the most. I feel it gives my images a “Cinematic” look.
To summarize:
Learn the Point Curve: By default, Lightroom uses the parametric curve, which can limit your control over the tonal range. Switch to the Point Curve to have more precise control. (Stick shift vs automatic)
Use the Histogram: The histogram in Lightroom can help you identify areas of your image that need adjustment. Use it to guide your adjustments to the Tone Curve.
Start with Contrast: When making adjustments to the Tone Curve, start by adjusting the contrast in the mid-tones. This will give you a good starting point for further adjustments.
Be Subtle: Small adjustments can make a big difference in the final look of your image. Don't overdo it with the Tone Curve, and remember to view your changes in context with the rest of your image.
Conclusion
The Tone Curve in Adobe Lightroom is the absolute most powerful tool for adjusting the brightness and contrast of your images. By understanding how to use the Tone Curve, you can make targeted adjustments to specific areas of your image and have FULL control of your image. Experiment with the Tone Curve and see how it can enhance your photos. The more you use it, the better you’ll get. The better you get, the greater your edits will look!
Don’t have Lightroom yet? Well you should, because how else are you going to practice this new found skill?
Adobe Creative Cloud has memberships for all versions of Lightroom AND Photoshop for a mere $9.99 a month.
Do yourself a favor and find out more here —> Adobe Creative Cloud
(This website sometimes provides affiliate links for a commission, please note that this does NOT provide an additional cost to you)